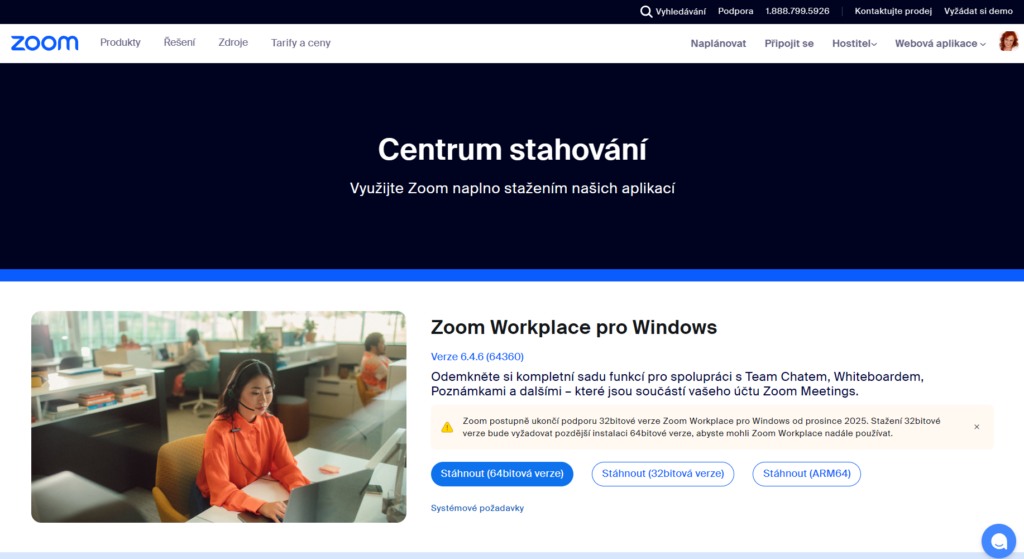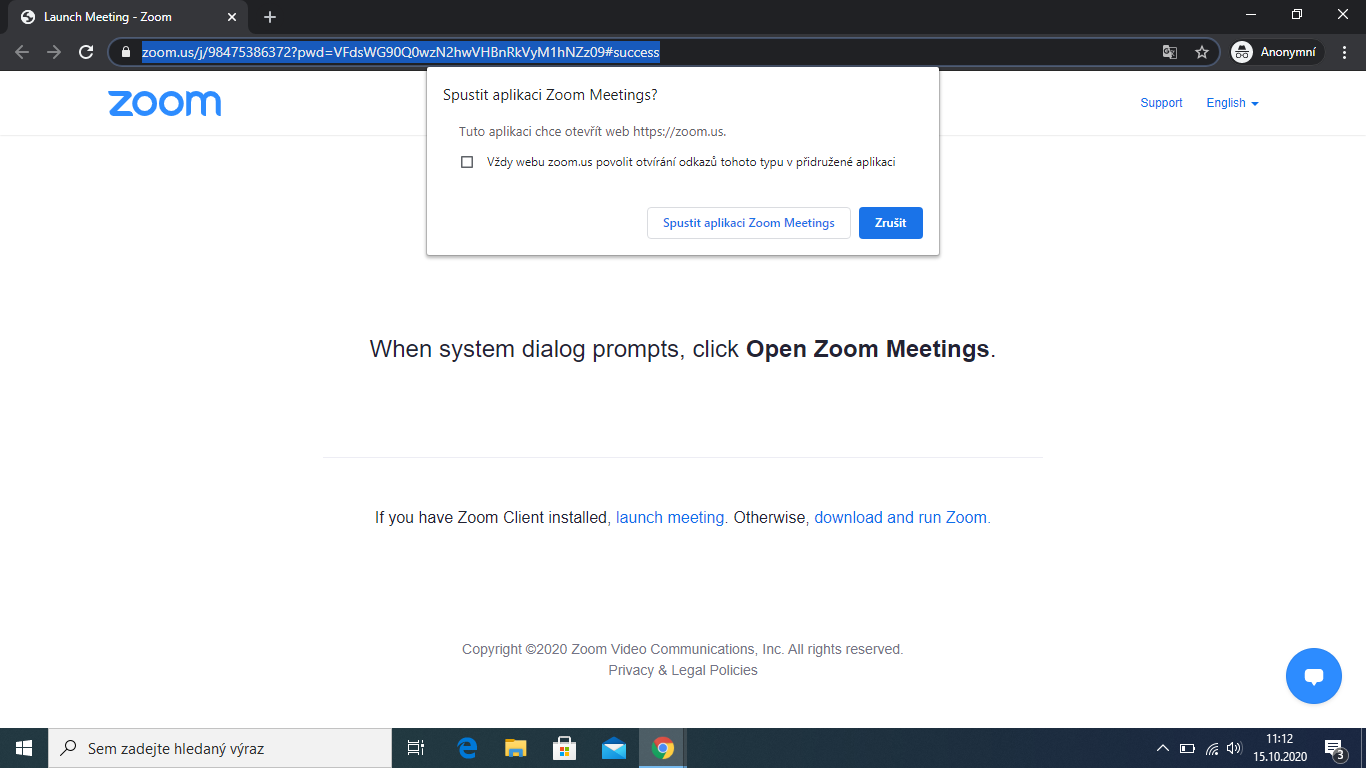Dnes jsme si pro vás připravili článek, který Vám pomůže se jednoduše připravit na naši on-line výuku. V rámci naší on-line výuky (webináře, synchronní on-line výuky) používáme ZOOM. Tak se pojďme podívat na to, co je vhodné si před výukou zkontrolovat a případně si připravit.
Povinné předpoklady
Jednoduše by se to dalo shrnout do seznamu: internetové připojení, počítač/notebook (v některých případech stačí i třeba tablet nebo mobilní zařízení), kameru (buď interní ve vašem zařízení, jako je např. notebook nebo externí) a pokud chcete být i dobře slyšet, tak i sluchátka s mikrofonem (stačí ta k mobilu). Sluchátka s mikrofonem nejsou úplně nezbytná, ale pokud chcete komunikovat s lektorem nebo reagovat na ostatní účastníky, pak je opravdu lepší mít sluchátka s mikrofonem. Mikrofon ve vašem notebooku, je od vás vzdálený cca 0,5 m, zatímco mikrofon ve vašich sluchátkách je cca 10 – 15 cm od vašich úst, takže je vám potom lépe rozumět a současně se tím také eliminují zvuky a hluky ve vaší blízkosti. Dalším důvodem, proč používat sluchátka, je také to, že například v kanceláři nebo v místnosti nejste sami a nechcete rušit ostatní.
Kontrola internetového připojení
Pro kontrolu internetového připojení můžete vyzkoušet například službu https://www.speedtest.net/, kde se vám po kliknutí na tlačítko GO změří rychlost vašeho připojení. Dosahuje-li vaše připojení alespoň rychlosti 10Mbps a to jak u download (stahování) tak upload (nahrávání), pak je předpoklad, že by on-line výuka mohla probíhat spolehlivě. Pokud byste naměřili menší hodnotu, pak si zkontrolujte, zda je síla vašeho WIFI signálu maximální a případně se zkuste připojit pomocí ethernetového kabelu (klasický kabel pro internet). A opět proveďte opět měření. Pokud ani předchozí krok nepomůže, pak by bylo vhodnější najít si jiné místo s lepším připojením pro on-line výuku. Nebude se vám „sekat“ video a ostatní budou rozumnět i vám. Tím budete mít lepší zážitek i užitek z on-line výuky.
Příprava ZOOM
Komunikační platforma ZOOM umožnuje připojit se do „on-line“ místnosti jak pomocí webového prohlížeče, tak pomocí aplikace. Rozhodně doporučujeme nainstalovat si aplikaci na váš počítač/notebook nebo mobilní aplikaci na váš tablet/mobil. Jak na to? Přejděte na stránku https://zoom.us/download#client_4meeting. Zde si stáhněte „Zoom Client for Meetings„.
Následně po instalaci aplikace byste se měli dostat do stavu, kdy se vám aplikace spustí a zobrazí se následující okno.
Poté můžete s klidem aplikaci vypnout, protože je již nainstalovaná a je připravena pro další použití.
Začátek on-line výuky
Další krok – pošleme Vám do e-mailu link (adresu virtuální místnosti), na kterém bude probíhat on-line výuka v daný den. Po kliknutí na odkaz se vám otevře nová záložka v prohlížeči, která se vás zeptá, zda chcete pokračovat, resp. „chcete spustit aplikaci Zoom meetings„. Viz obrázek níže.
Pokud kliknete na tlačítko ve výzvě prohlížeče „Spustit aplikaci Zoom Meetings„, tak se vám spustí aplikace. V případě, že se připojíte dříve než lektor, pak uvidíte informaci „Please wait for host…“ – to znamená, že vás aplikace informuje, že máte počkat, než se připojí lektor on-line kurzu. Viz obrázek níže.
Pokud se připojíte později než lektor, tak se dostanete buď do čekárny „Waiting room“ nebo přímo do „on-line místnosti„. V on-line místnosti můžete kromě sledování lektora, sledovat i jeho obrazovku, kde může být spuštěna prezentace. Dále tam může mít zobrazen například i „whiteboard“ neboli bílá tabule na poznámky apod. Dále můžete komunikovat s ostatními i pomocí chatu. Takže pokud budete chtít položit nějaký dotaz, který „nehoří“, můžete jej zapsat do chatu a počkat si, až bude lektor na dotazy odpovídat.
Nejčastěji mají účastnici problémy s připojením zvuku – po připojení ZOOM Vám vyskočí okno s dotazem, zda se chcete připojit se zvukem … join with computer sound ... – prosím, potvrďte to.
Při vstupu do „on-line místnosti“ tak budete mít automatické výchozí nastavení a to zapnutou kameru a ztlumený mikrofon. Ztlumený mikrofon je proto, že nechceme, abychom se hned začátku všichni rušili. Až budete chtít mluvit, tak si zvuk povolíte (kliknete na ikonku s mikrofonem) a budete moci mluvit k ostatním. Když skončíte, tak si mikrofon opět vypnete.
Na závěr nám nezbývá než říci, že doufáme, že se vám bude Zoom dobře používat a budete mít kromě obsahově zajímavého školení i pozitivní zážizek z této on-line formy výuky.